
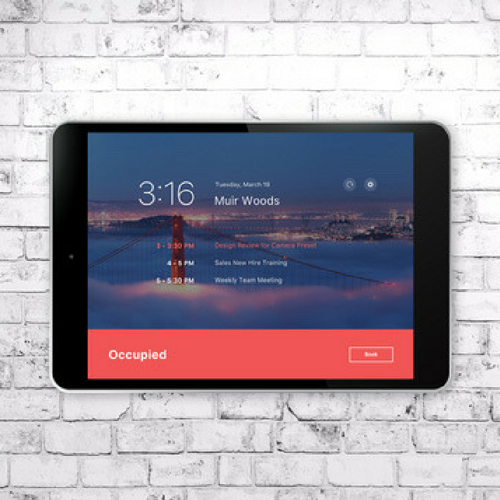


You can paste this URL into an email or add it as a content topic in BOLT. Highlight the Join URL and type "CTRL+C" or "COMMAND+C" to copy, or right-click and select Copy. On the screen that appears, you will see an Invite Attendees heading.Set meeting options that are applicable.Select "No Fixed Time" in the Recurrence selector. This is to make things easier for you later! Your portal is NOT specific to each course you need to identify what semester and course the meeting is for in the Topic name. If for a class, make sure it's clear what semester and class the meeting is for. The "Topic" will be the name of the meeting. From your Zoom profile page, click on Meetings.To set up a recurring meeting with No Fixed Time, To do this, you need to set up a recurring meeting with no fixed time. If you offer online office hours, you may want to schedule a Zoom meeting that is "always available" for the convenience of having one link you can post in BOLT or send out to your students.


 0 kommentar(er)
0 kommentar(er)
